春なので、『〇〇募集』チラシを作成する機会が増えます。
私も、子ども会会員募集チラシを毎年作ります。
チラシなんて作った事ないし…そもそもパソコン持ってないし!!って事ありますよね?
そんな方でも、 スマホだけで簡単にハイセンスなチラシが作れるアプリCanva【キャンバ】をご紹介します🌸
👇Canva【キャンバ】の初期設定方法はこちら
Canva【キャンバ】アプリでチラシを作成
チラシのテンプレートを選択
Canva【キャンバ】アプリを起動して、検索に『チラシ』と入力する。
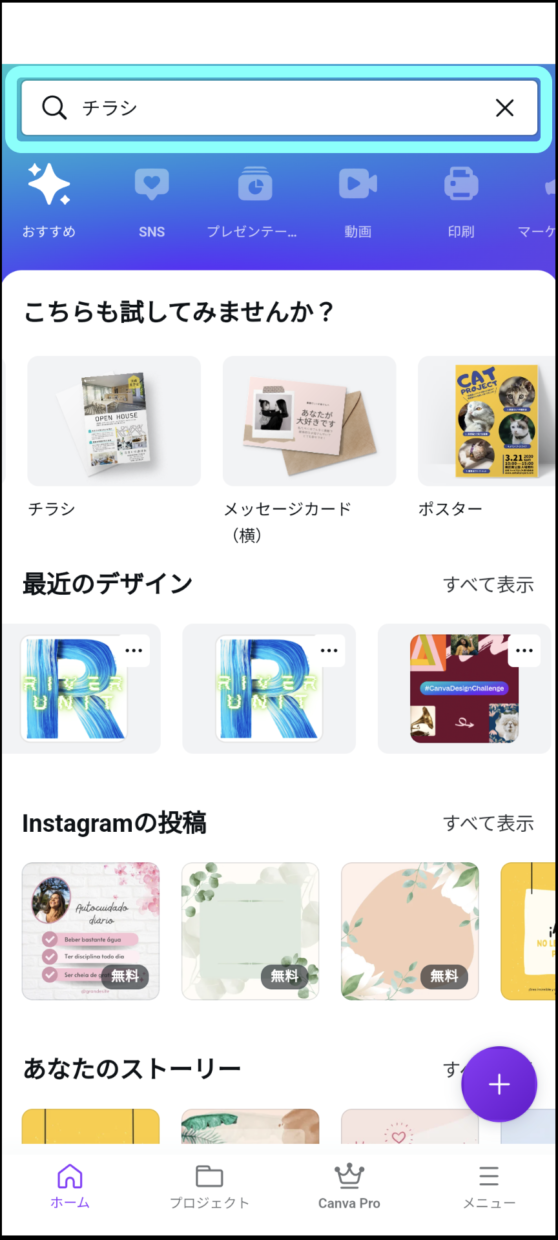 o
o
今回は子ども会のチラシ作りで、子ども会のカラーがオレンジなので『チラシ 子ども オレンジ』と検索に入力しました。

テンプレートの中から、今回はこちらをチョイス!!
Canva Pro![]() 【有料】でしか使えないテンプレートや素材が有るので、 「Canvaめっちゃ使える!!私に合ってる!!」と言う方はCanva Pro
【有料】でしか使えないテンプレートや素材が有るので、 「Canvaめっちゃ使える!!私に合ってる!!」と言う方はCanva Pro![]() がオススメです 🙂
がオススメです 🙂
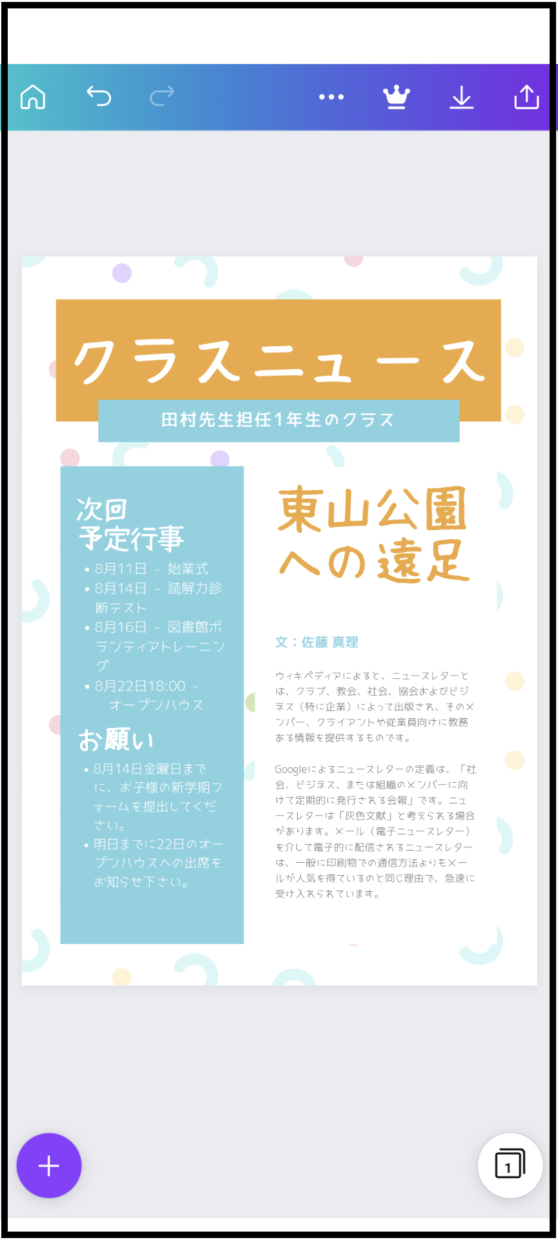
ブロックの色変更
①色を変更したいブロックをタップして選択。
②下のツールバーから『カラー』をタップして選択。
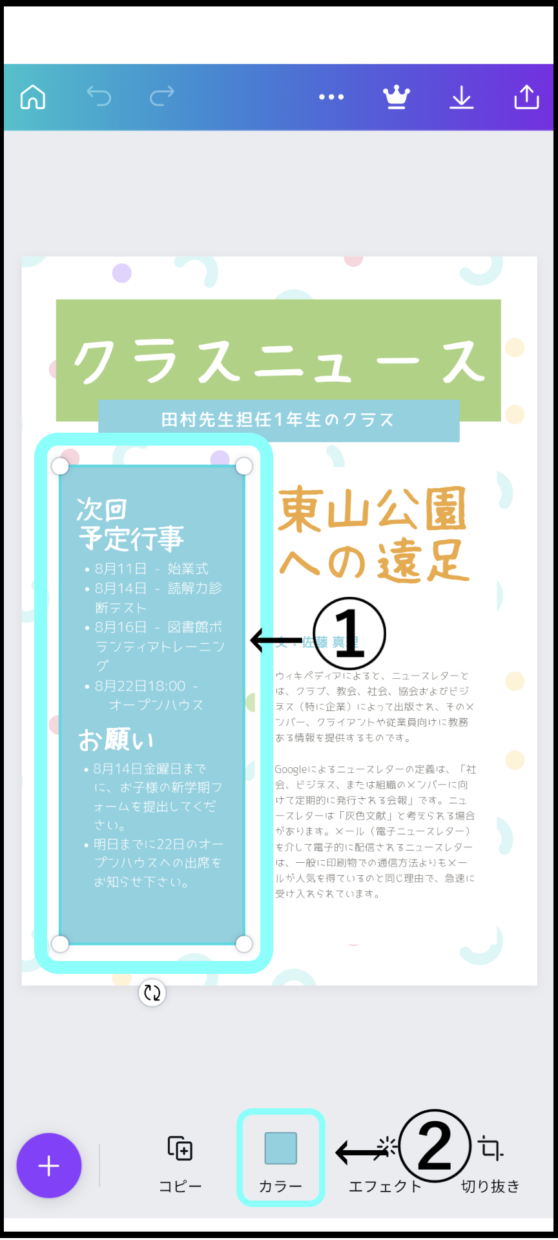
タップして色を選択する。
ページのイメージにあった色を候補に出してくれるので、 配色センスの良い、まとまった仕上がりになります 🙂
候補の中に好みの色が無い場合は、下にスワイプすると他の色も出てきます。
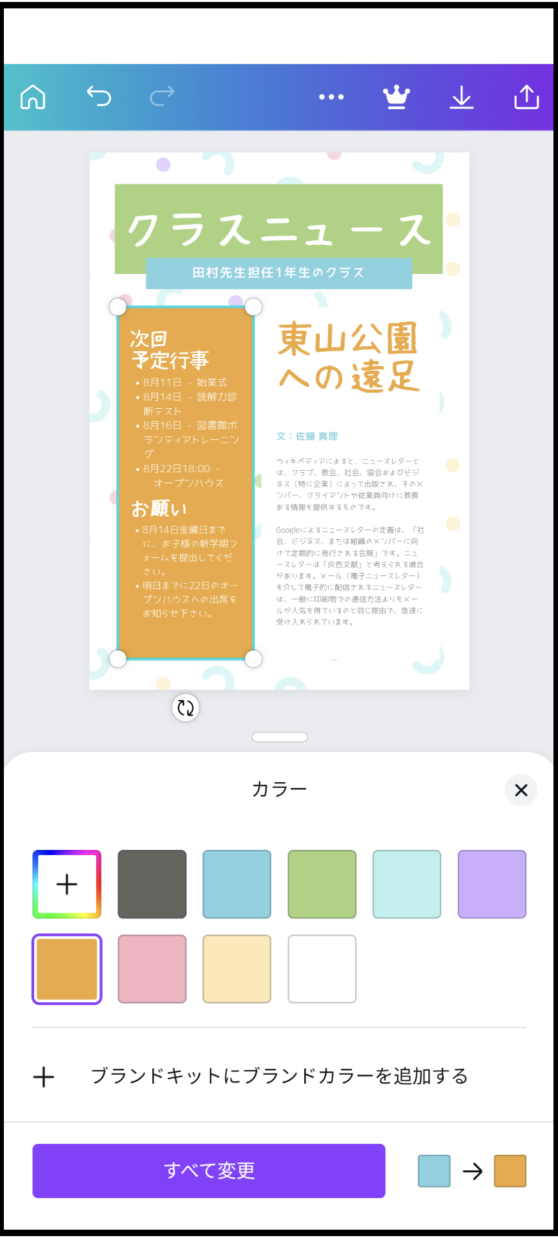
文字の色変更
①色を変更したい文字をタップして選択する。
②下のツールバーから『カラー』をタップして選択。
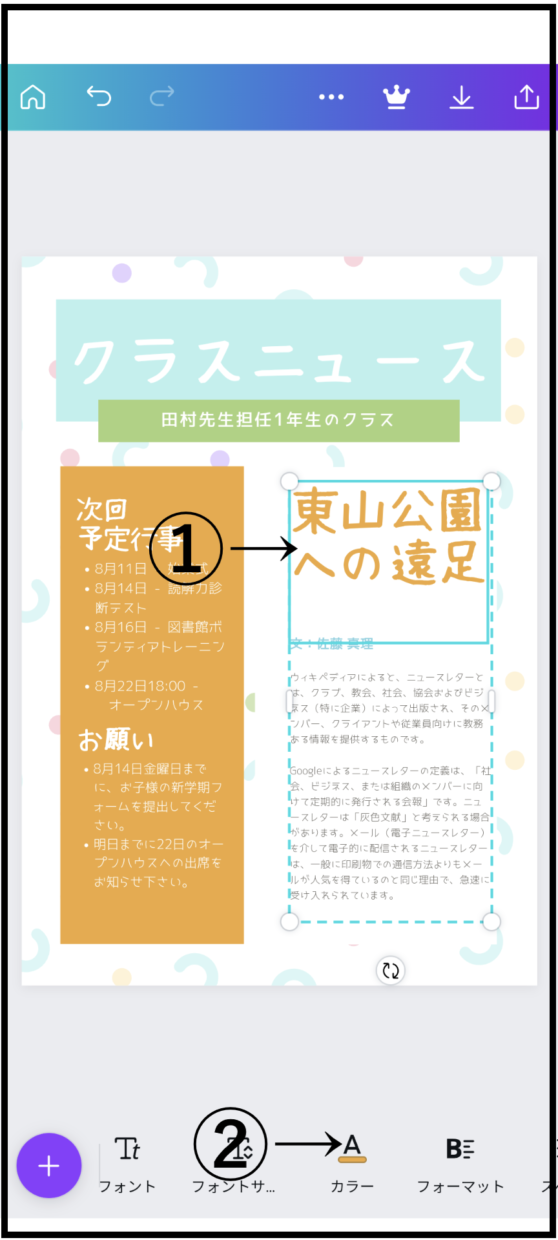
タップして色を選択する。
ページのイメージにあった色を候補に出してくれるので、 配色センスの良い、まとまった仕上がりになります 🙂
候補の中に好みの色が無い場合は、下にスワイプすると他の色も出てきます。
選択した色が すぐに反映して確認できるので使いやすい!!
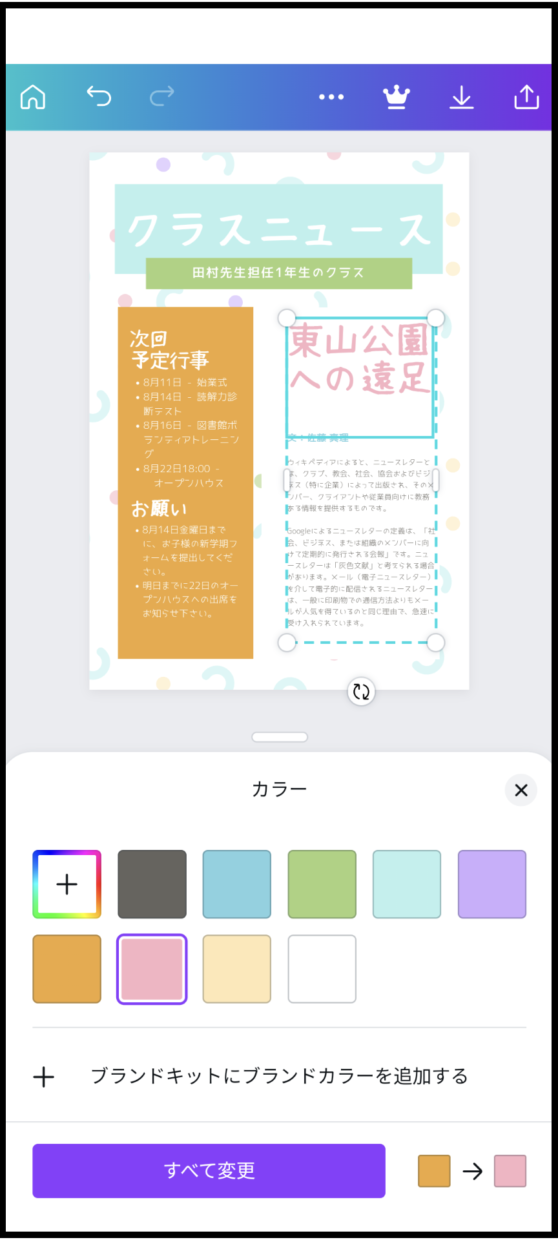
文字の編集
①編集したい文字をタップして選択。
②下のツールバーから『編集』をタップして選択。
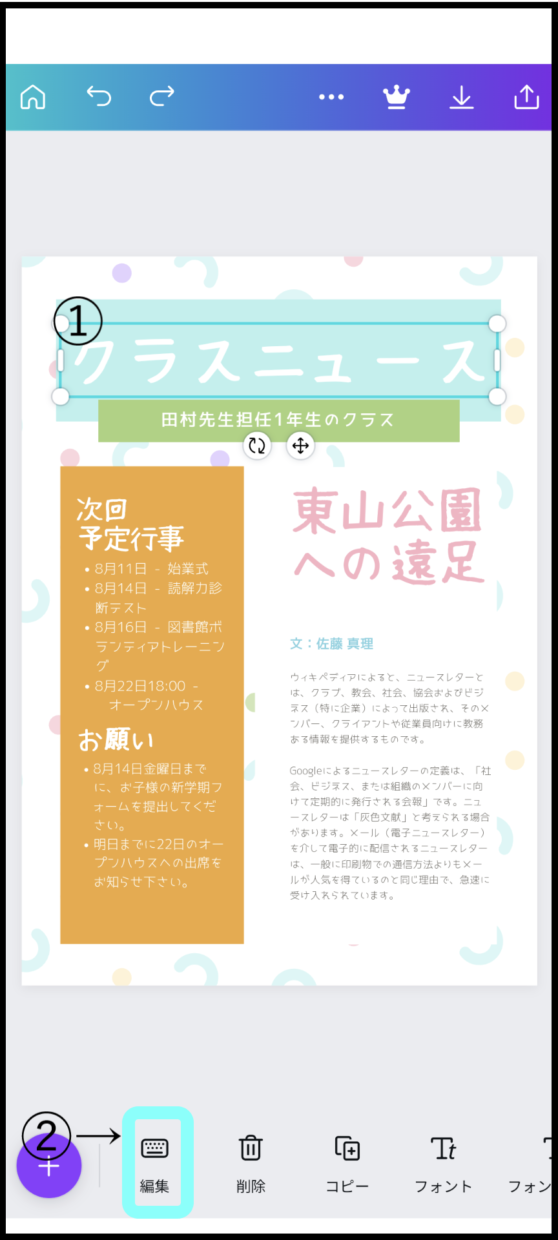
文字を入力する。
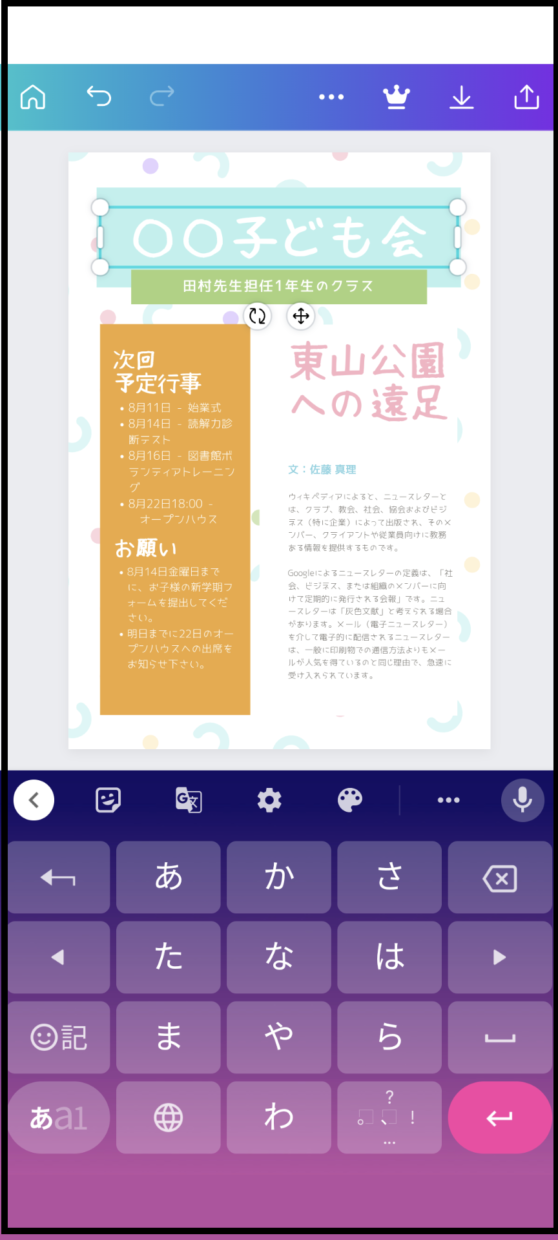
小さな文字はブロックをタップすると 大きく表示されるので、文字入力もしやすいです 🙂
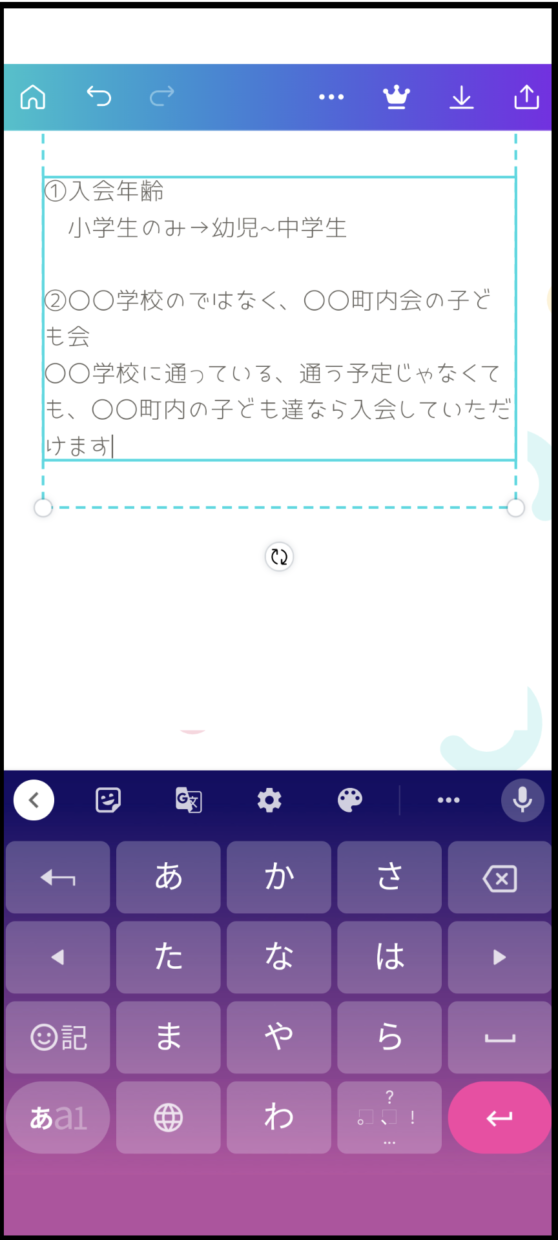
文字のフォント変更
①フォントを変更したい文字をタップして選択する。
②下のツールバーの『フォント』をタップする。
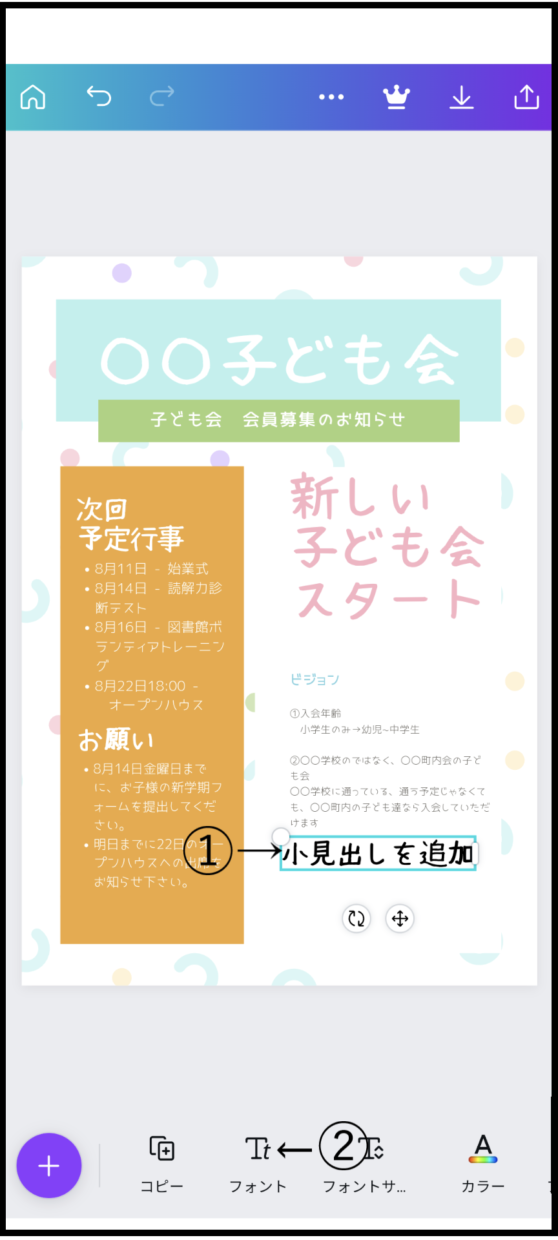
好みのフォントを選択してタップする。
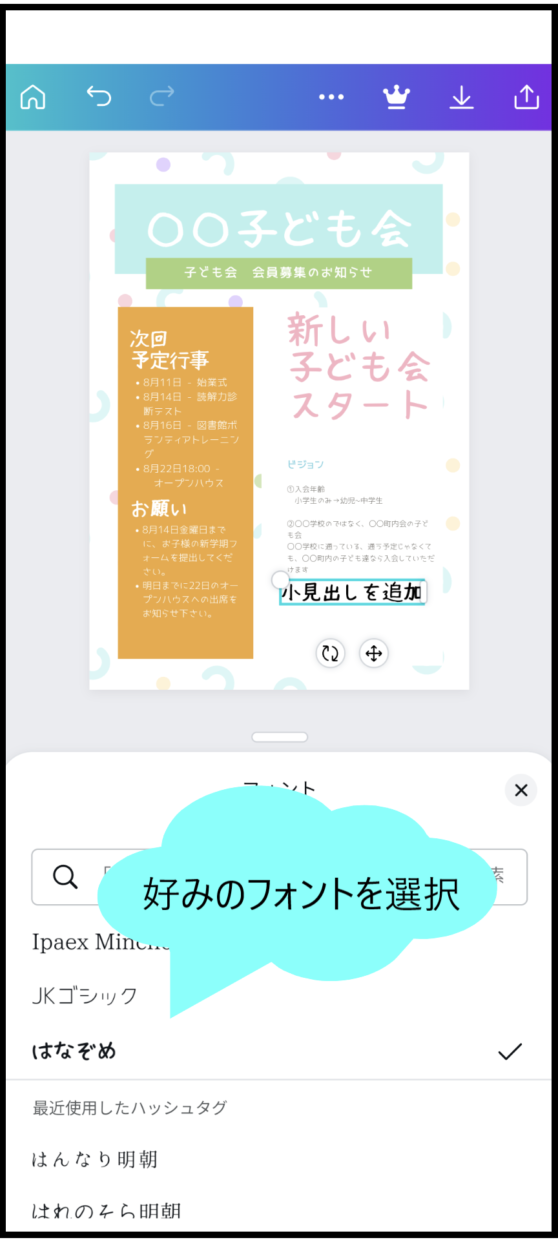
文字サイズ変更
①サイズを変更したい文字をタップして選択する。
②下のツールバーから『フォントサイズ』をタップする。
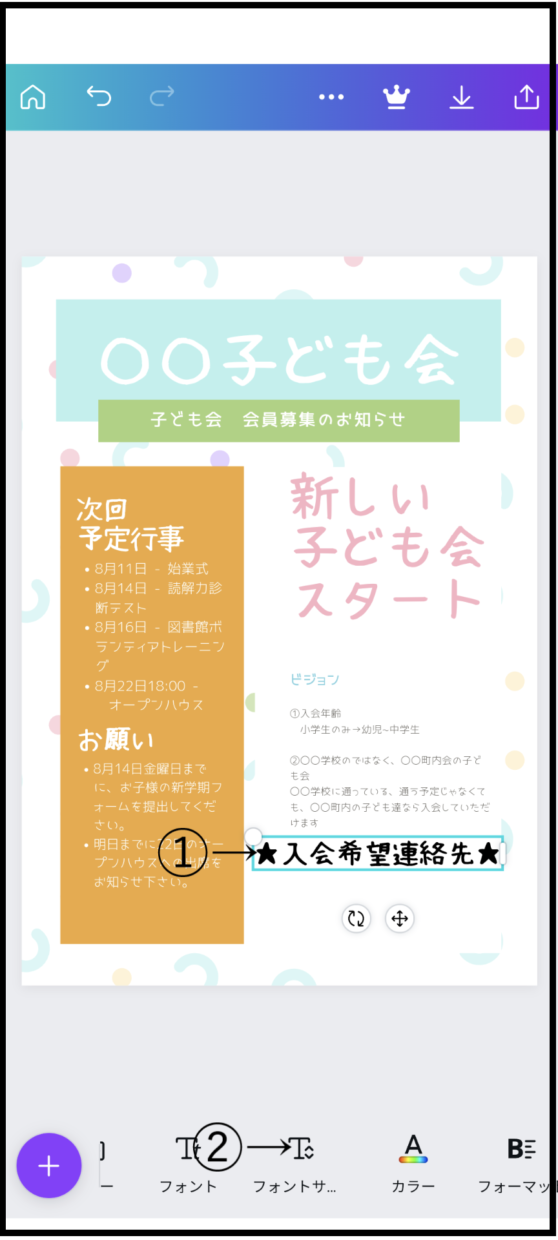
フォントサイズを数字で入力する。
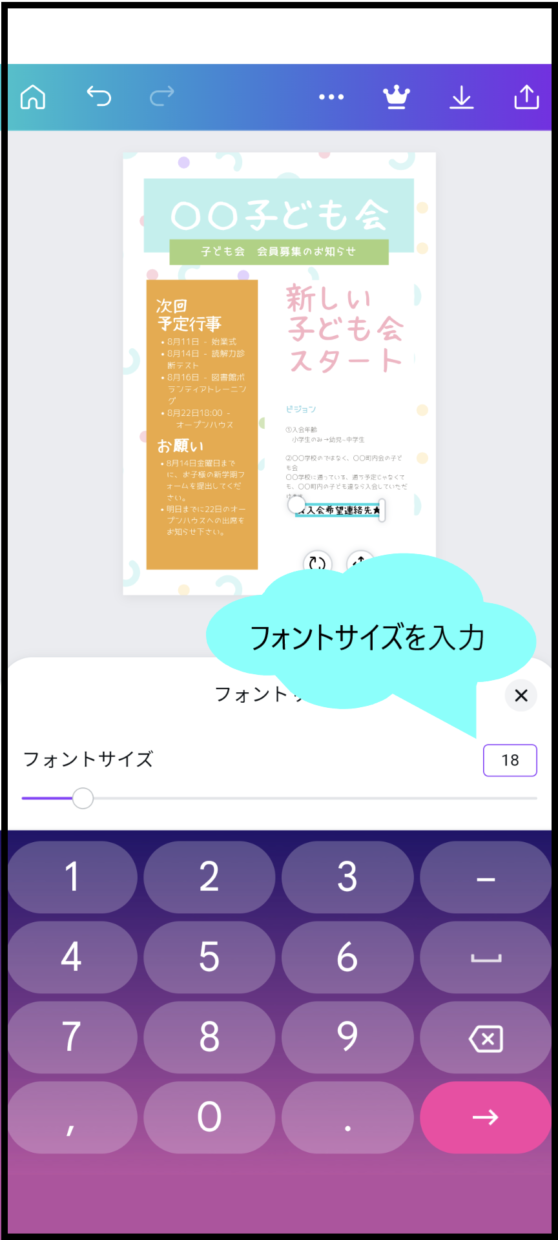
文字の配置を変更
①配置を変更したい文字をタップして選択する。
②下のツールバーから『フォーマット』をタップする。
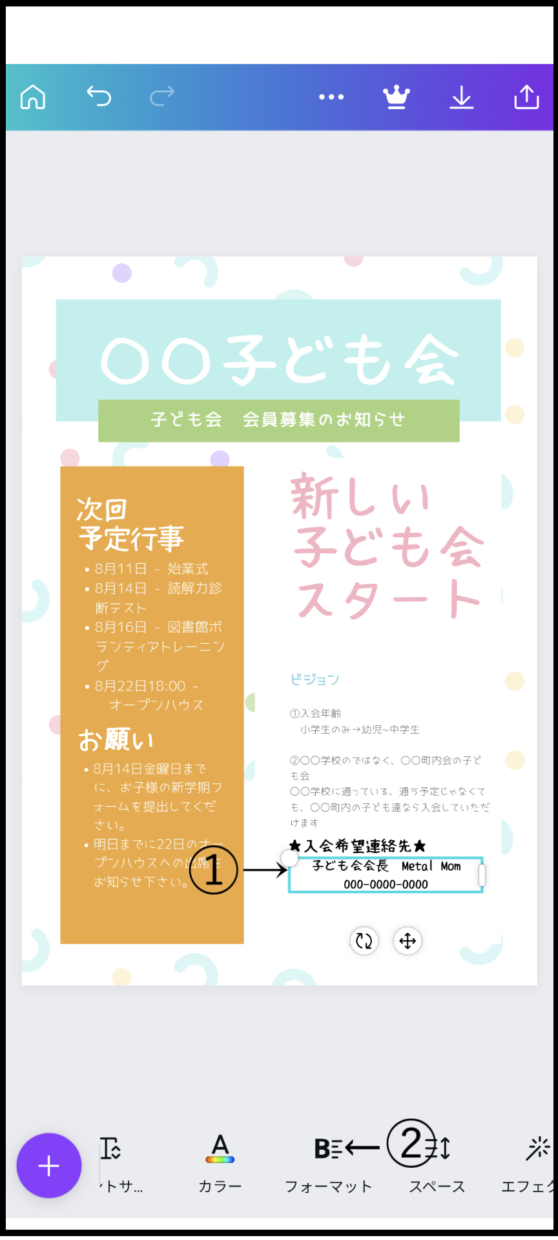
好みの配置をタップして選択する。
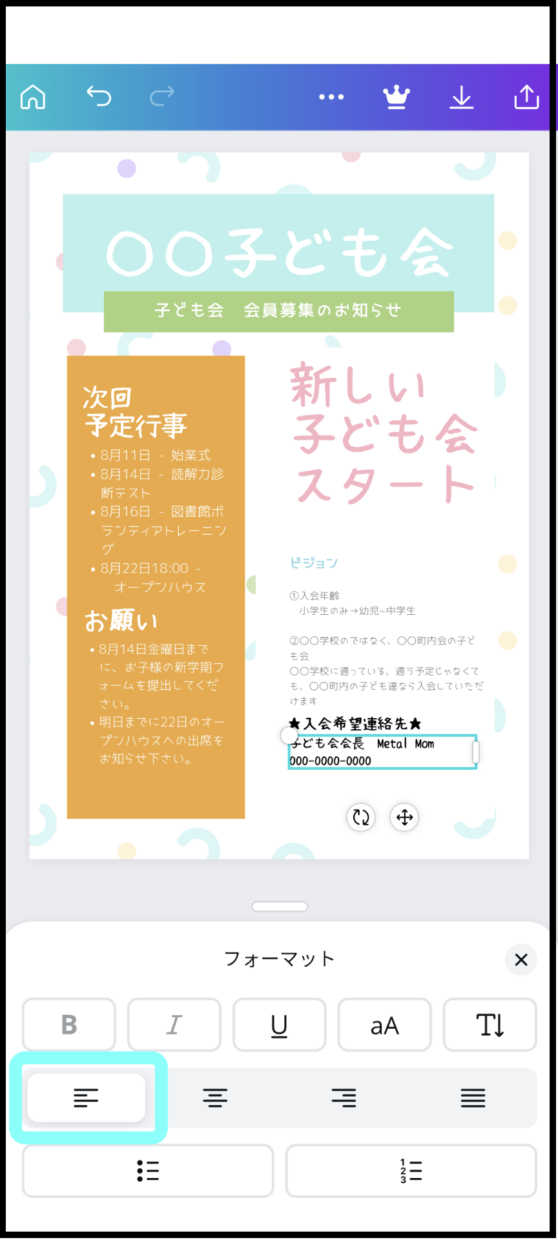
文字にエフェクトをつける
①エフェクトをつけたい文字をタップして選択する。
②下のツールから『エフェクト』をタップする。
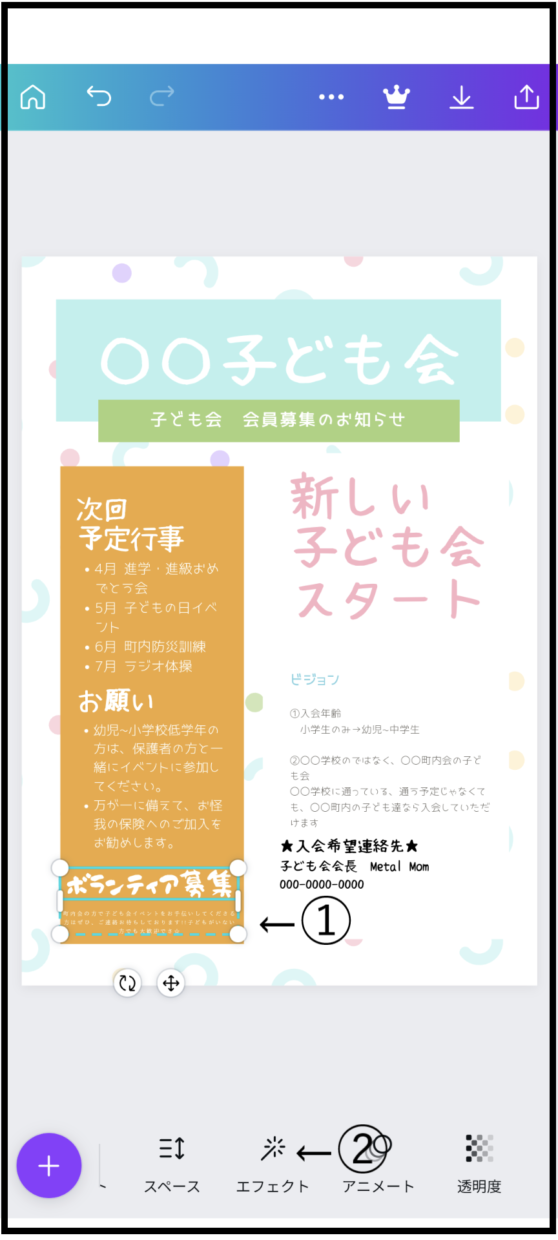
好みのエフェクトをタップして選択。
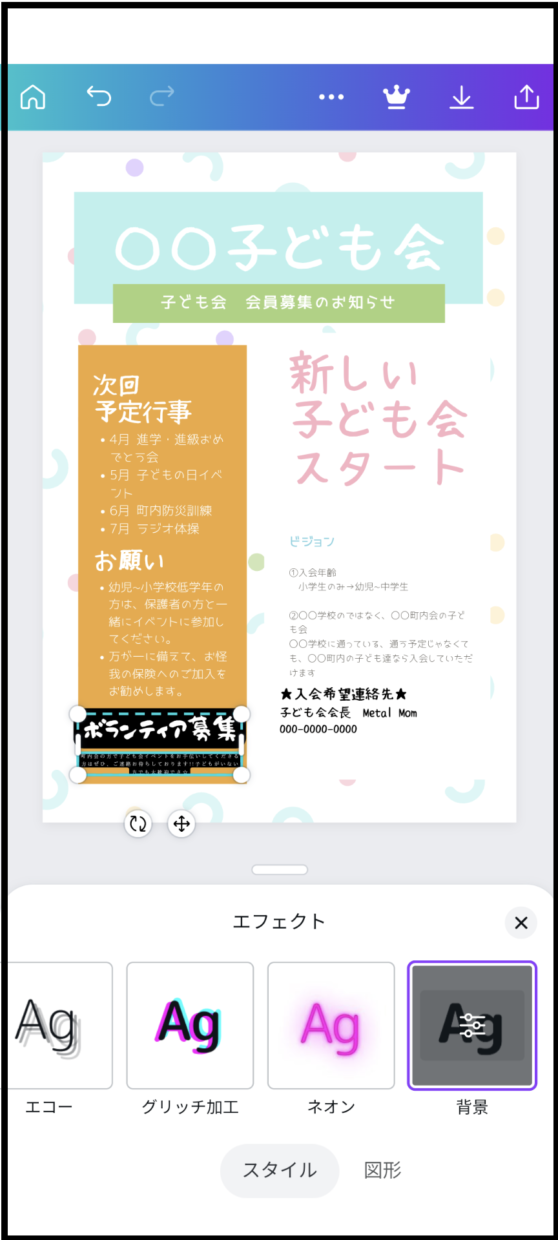
エフェクトの微調整もできます 🙂
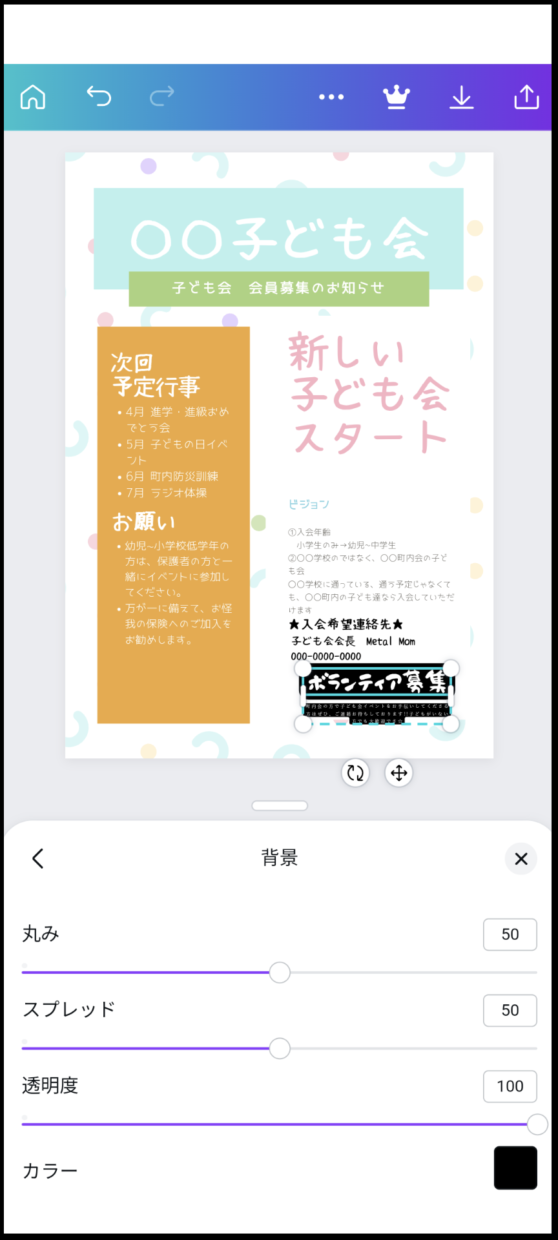
グループ化と解除
グループ化
①グループ化したいブロックを一つ長押しタップして選択。
②下のツールバーから『複数選択』をタップする。
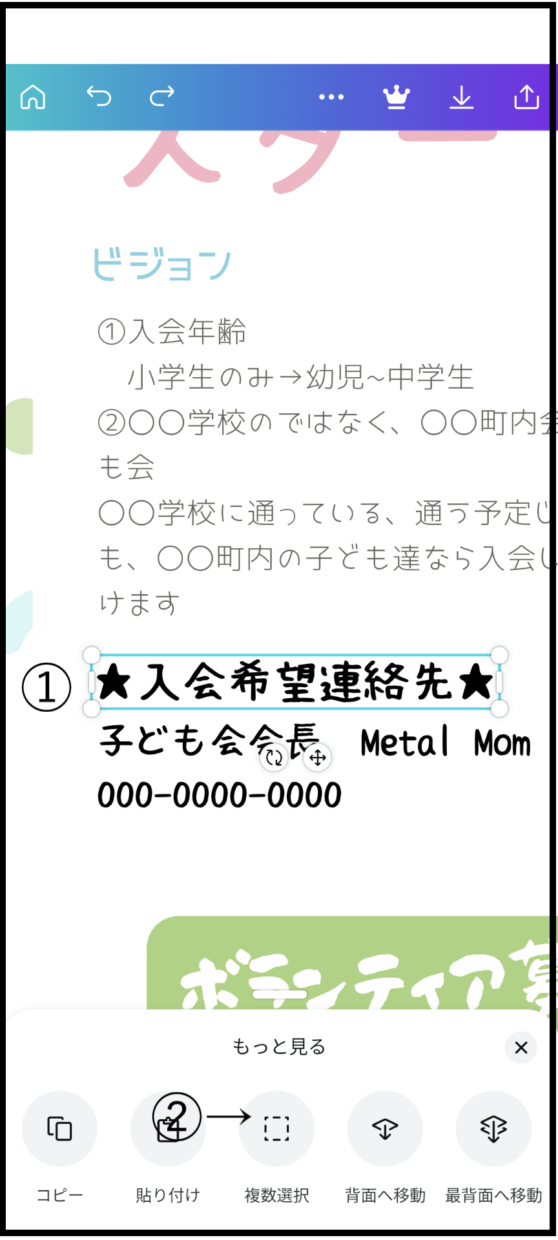
③追加でグループ化したいブロックをタップして選択していく。
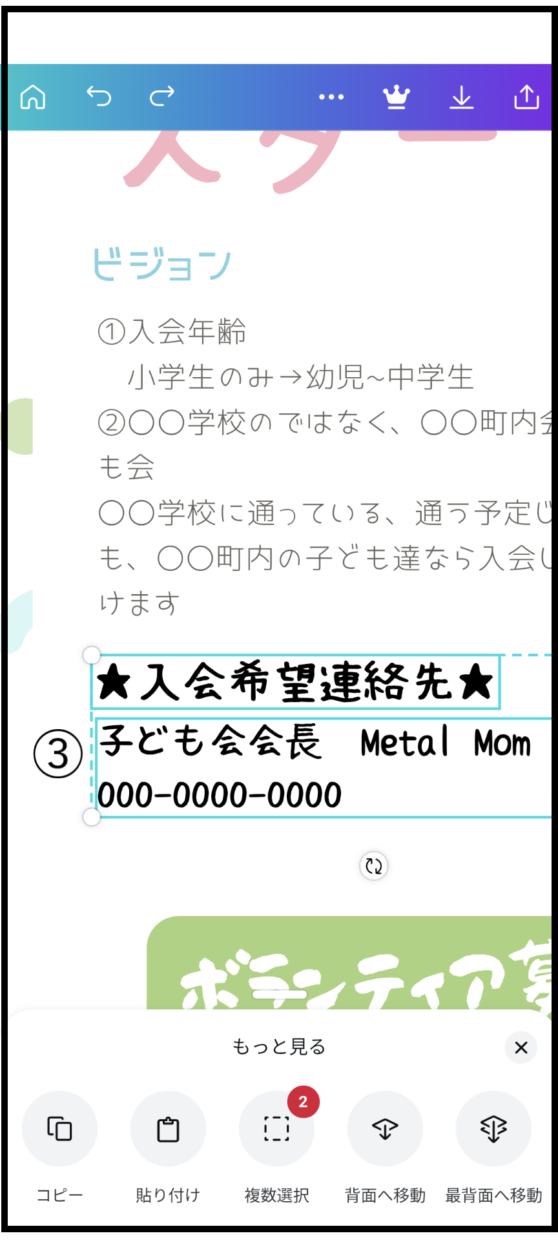
④選択が終わったら、下のツールバーから『グループ化』をタップして完了!!
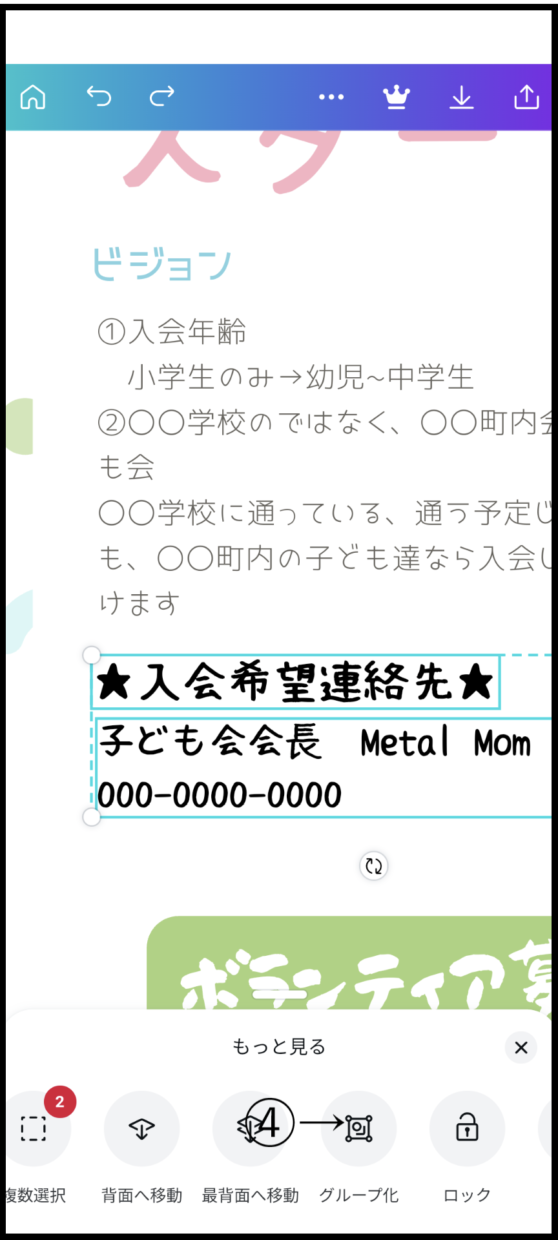
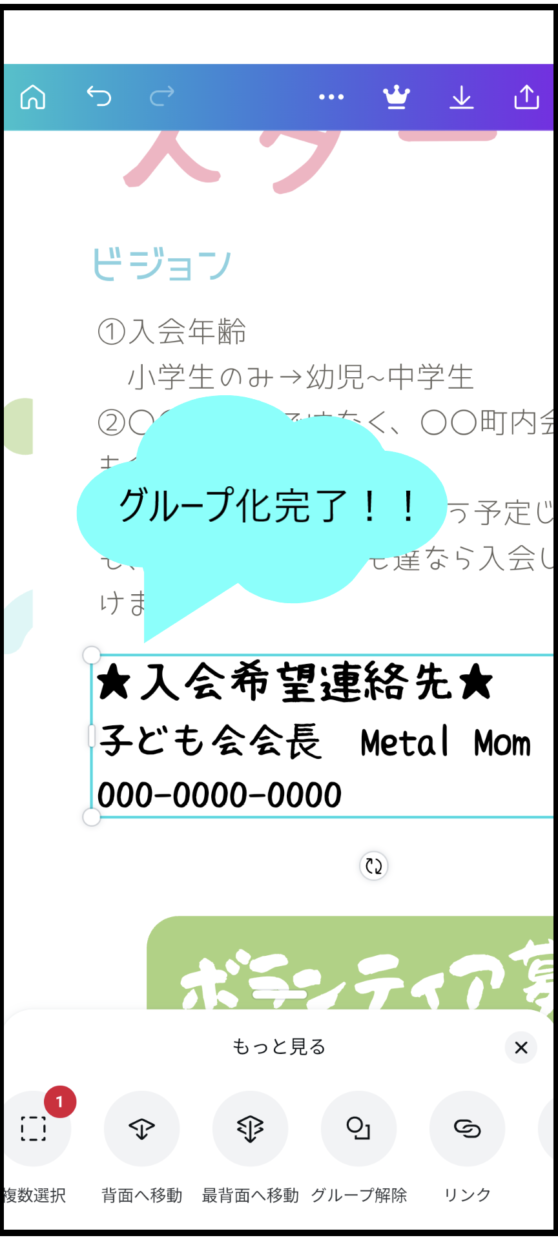
グループ解除
解除したいグループをタップして選択する。
下のツールーバーから『グループ解除』をタップして完了!!
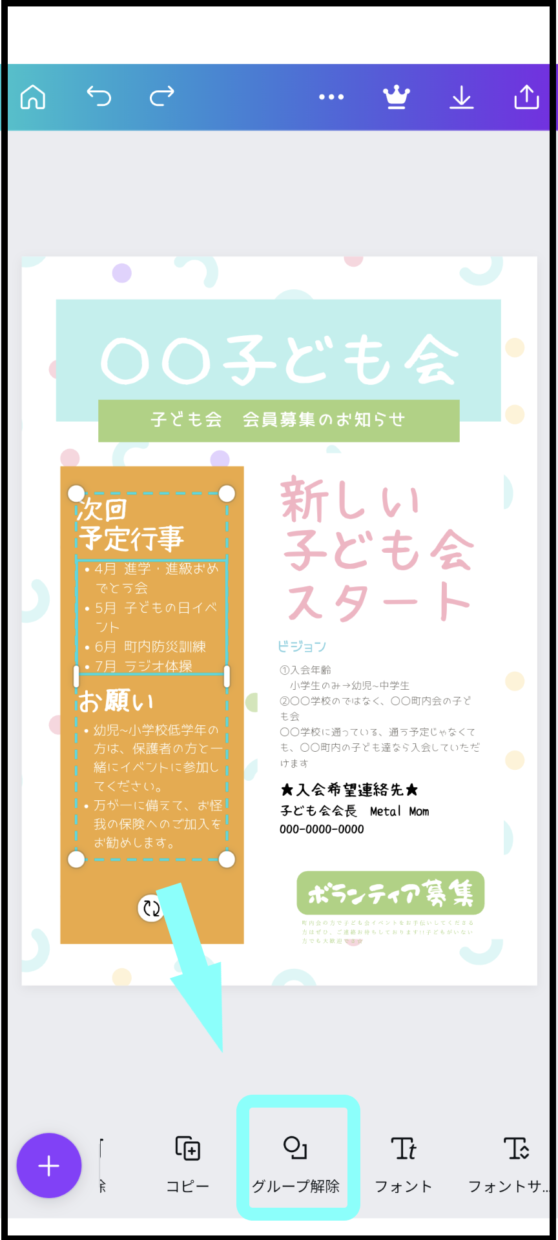
色々なツールを使いながら、ついに
子ども会会員募集チラシ完成です!!
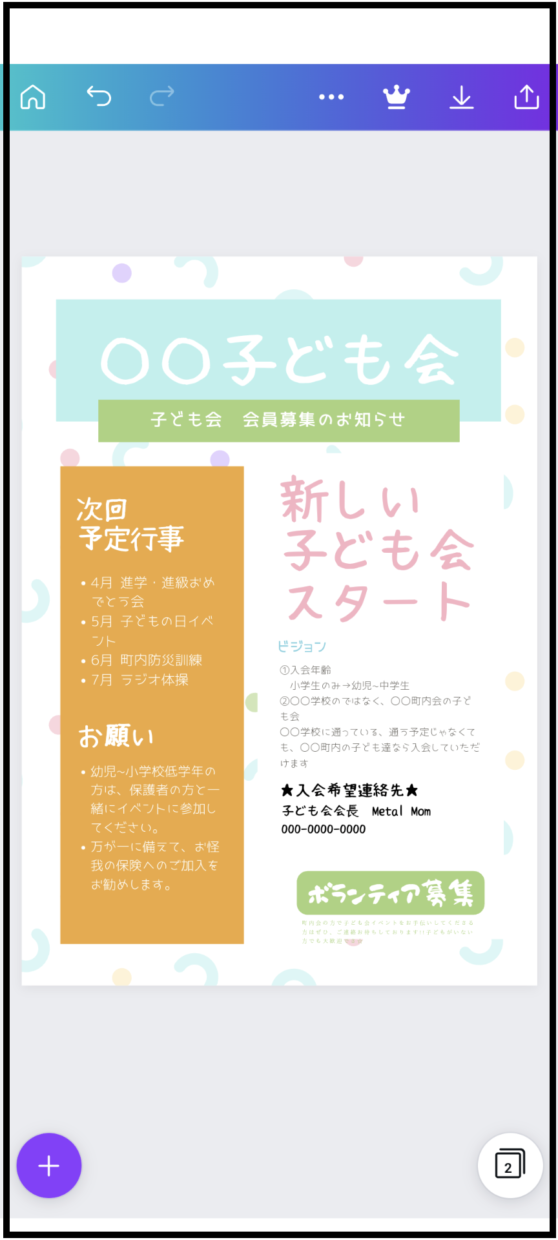
これからは、「Wordの使い方よくわからないし」とか「パソコン持ってないし」とかならずに、自信を持って「私が作りますね」って言えますね✌
Canva【キャンバ】ならスマホで簡単におしゃれなチラシが作れるから、注目される事まちがいなし 😀
