子ども達もPCで授業を受ける時代ですね。親世代は仕事をリモートできたり、できなかったり…子ども達の側でPCでの授業をみまもりたいけど、できない。今回の記事で、そんなモヤモヤが少しでも晴れるといいなぁと思います。
Microsoft Family Safety アプリ
Nintendo Switchの 『Nintendo みまもり Switch』 みたいなアプリ見つけたぁ!!って喜びましたが…日本では、まだ使えないみたいです 😥 使える様になったら、直ぐにお知らせしたいです📝
👇Nintendo みまもり Switch
https://www.nintendo.co.jp/support/switch/parentalcontrols/app/setup.html
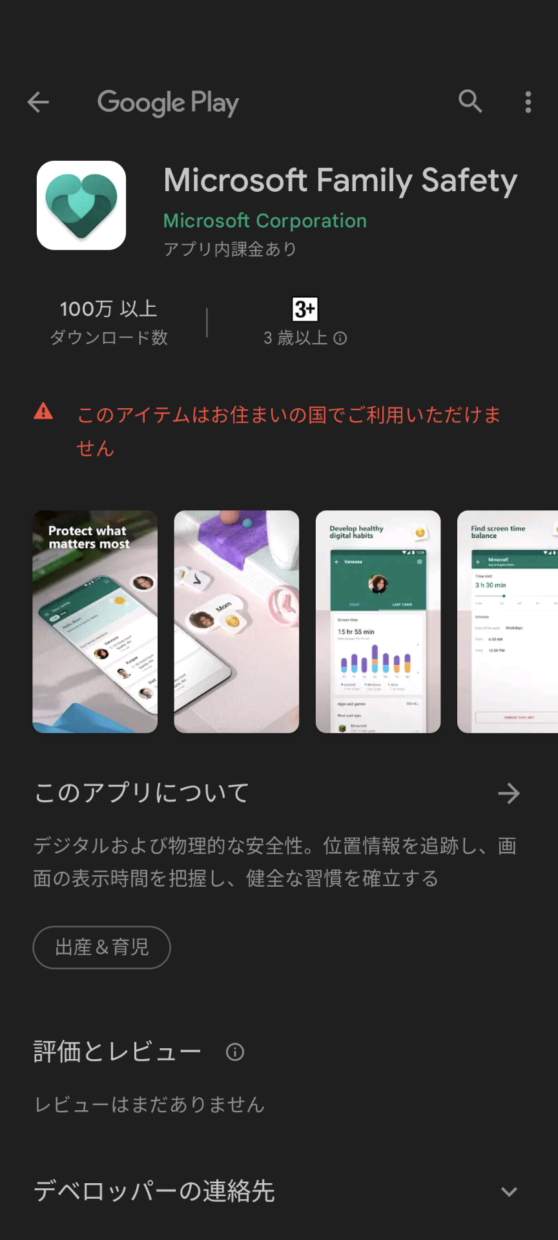
とっても便利そう!!早く使える様になりたいですよね。
Microsoft Family Safety PCサイト
もともとPCサイトである『Microsoft Family Safety』を紹介します。
みまもりするのにPC開くの?職場のPCでログインするのはちょっと…スマホで確認できないの?となりますよね?Microsoft Family SafetyのPCサイトはスマホでも見やすく対応してます!!
PCを使わず、スマホだけで設定する方法を紹介します。
👇Microsoft Family Safety
https://account.microsoft.com/family/about
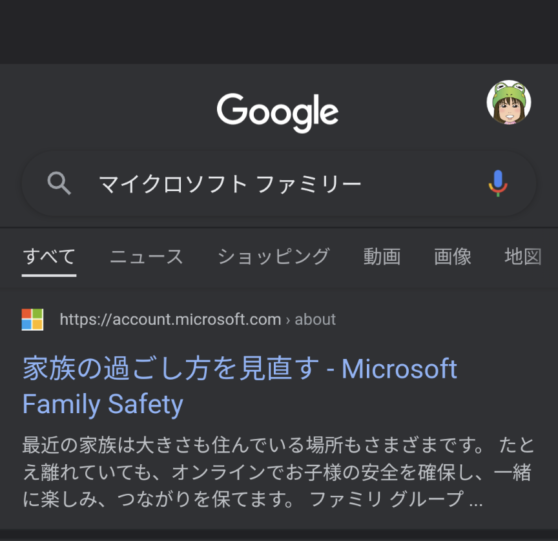
ファミリーグループを作成するをタップする。
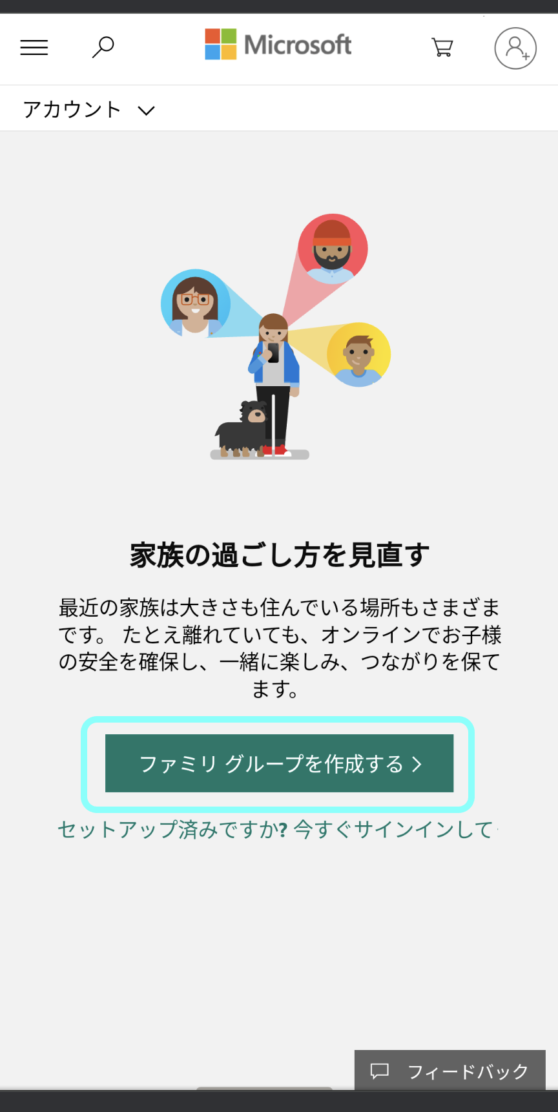
親のアカウントでログインする。
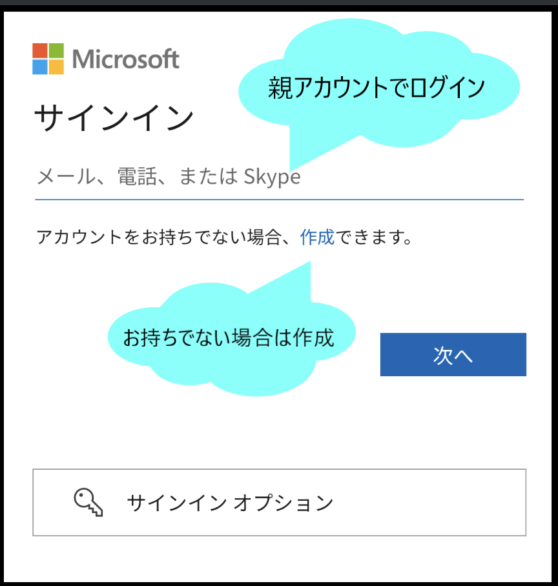
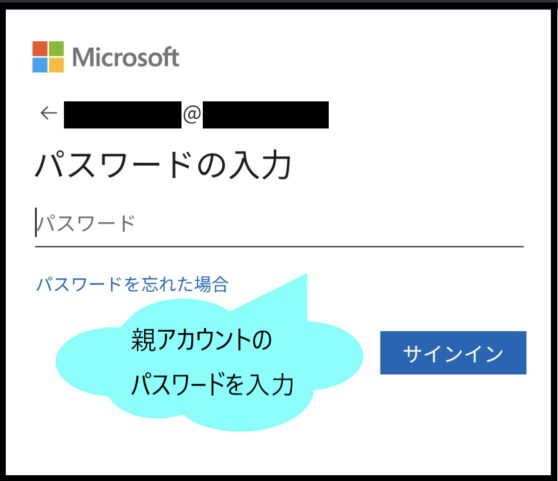
お持ちでない方は作成します。
👇Microsoftアカウントの作成の仕方は、こちらのブログを参考にしてください。
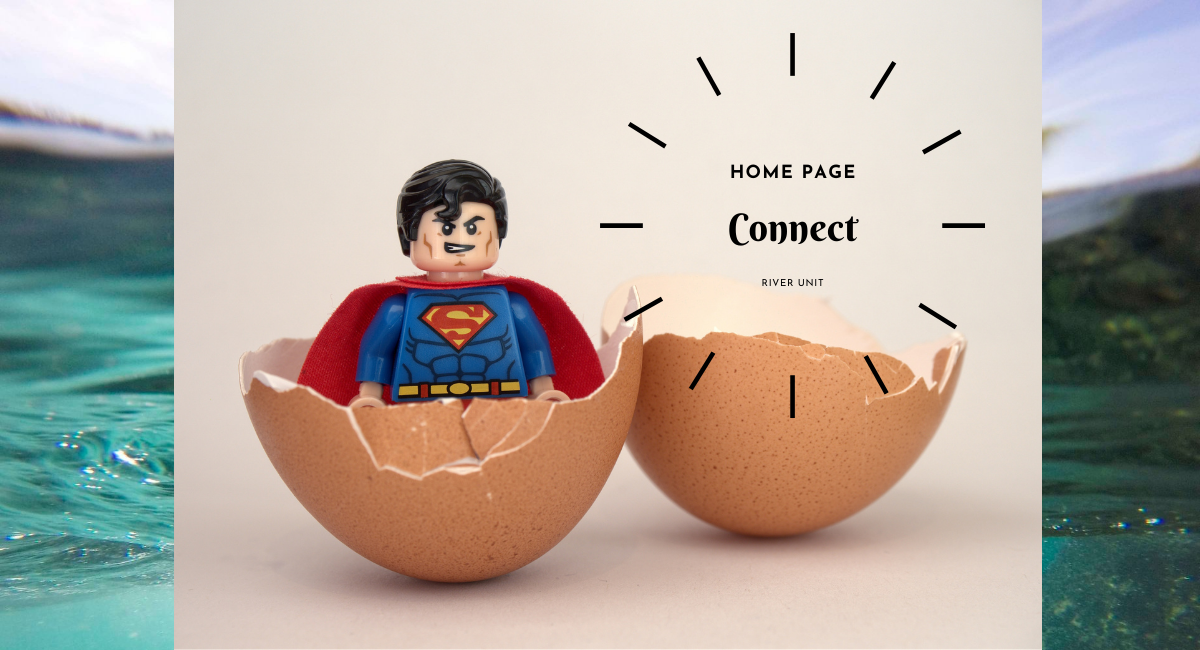
PCはWindows10統合版はクロスプ
ログインすると「アプリがあります」って案内がきますが、まだ日本では使えないので残念ですが、『✖』をタップして画面を消します。
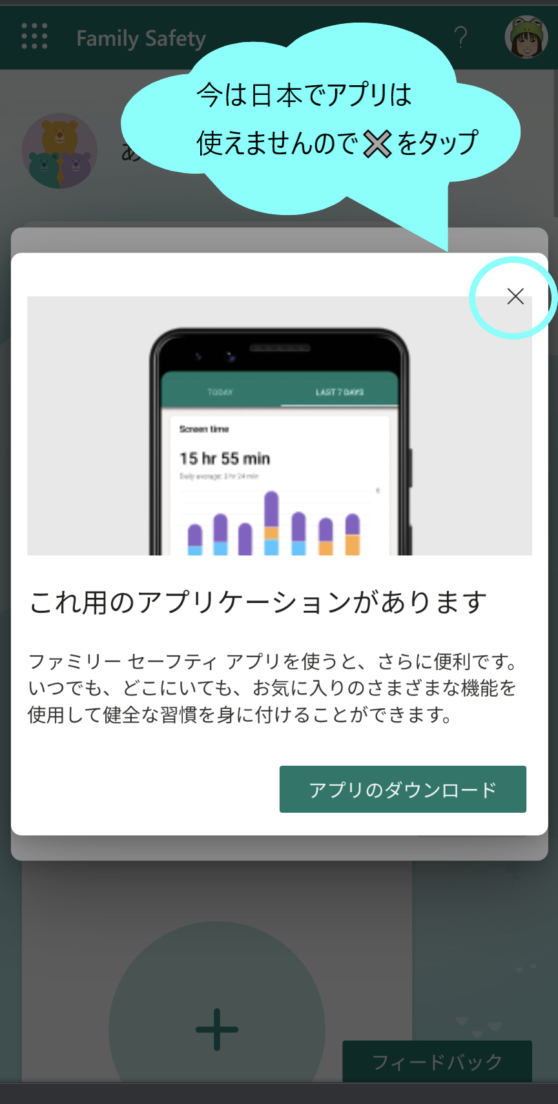
親のアカウントでログイン完了。

『+』をタップして、子どもアカウントのログインに進む
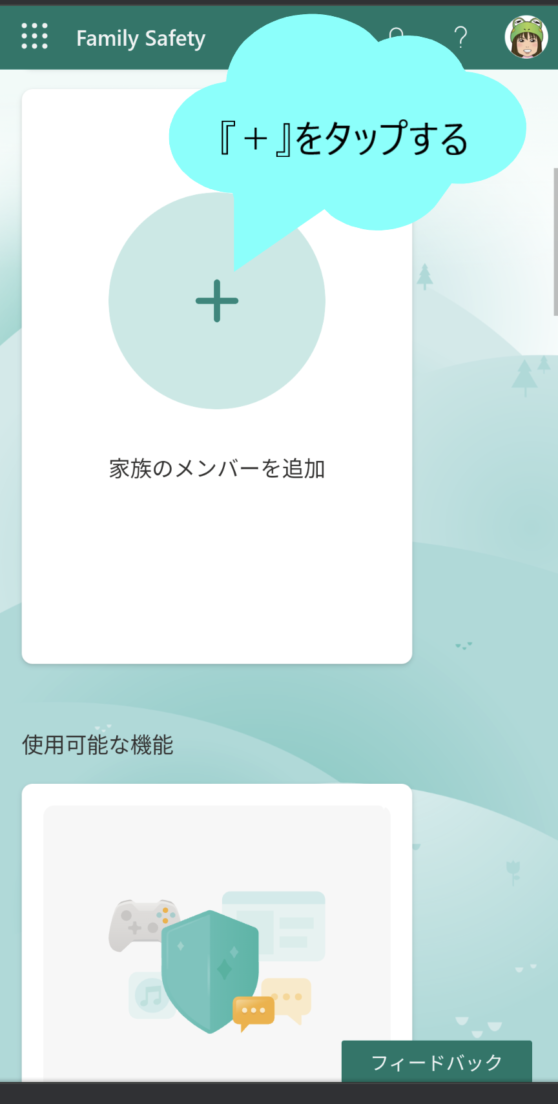
子どものマイクロソフトアカウントを入力する。
PC購入時の初期設定で1台につき、必ず1つは作っているアカウントです。家族でアカウントを切り替えながら、1台のPCを共有している場合はその中の子どもアカウント。PCではなく、お子様のタブレットやスマホなどは、子どもアカウントを作成し、タブレットやスマホのマイクロソフトツール使用時に子どもアカウントでログインします。
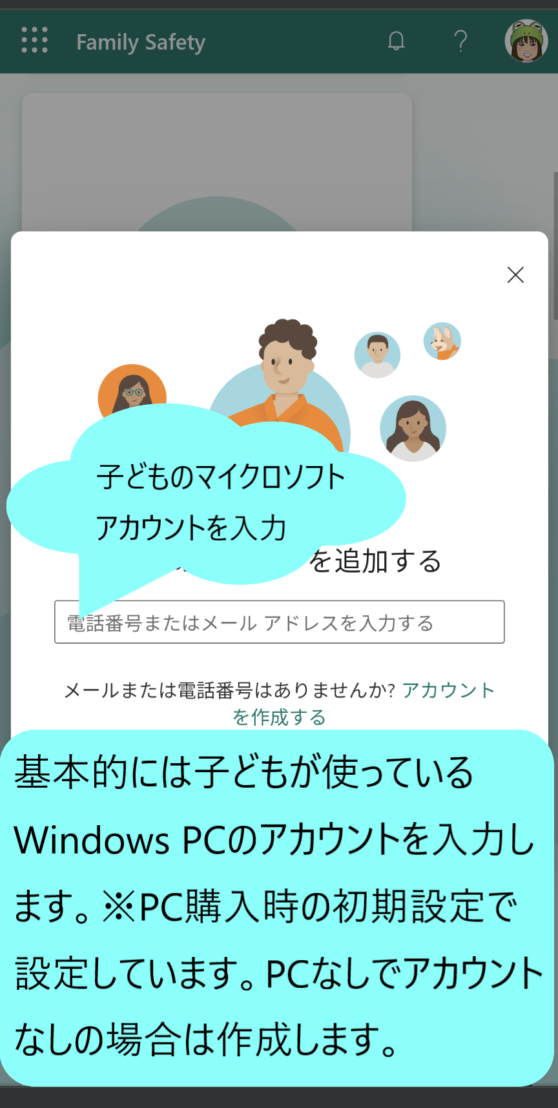
子どもアカウントでログインした事を確認し、メンバーをタップする。
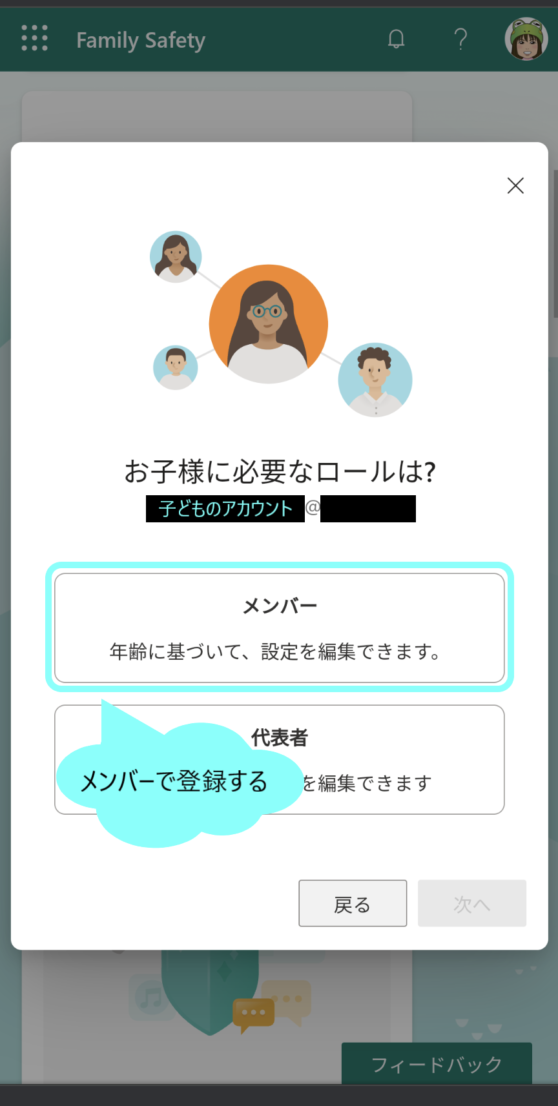
簡単なクイズに答えます。
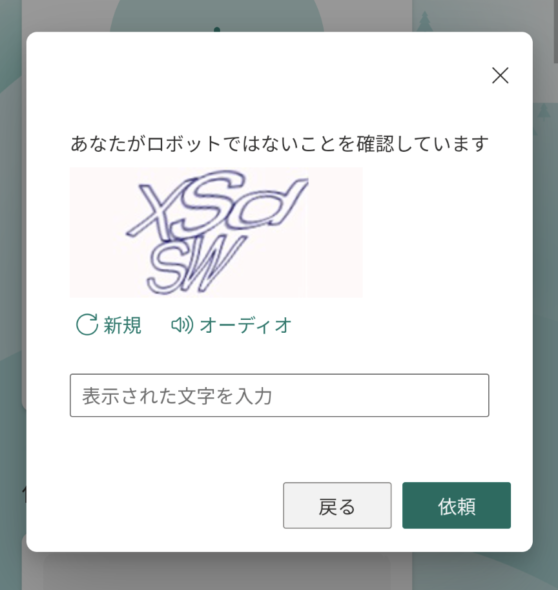
今すぐ受け入れるをタップする。
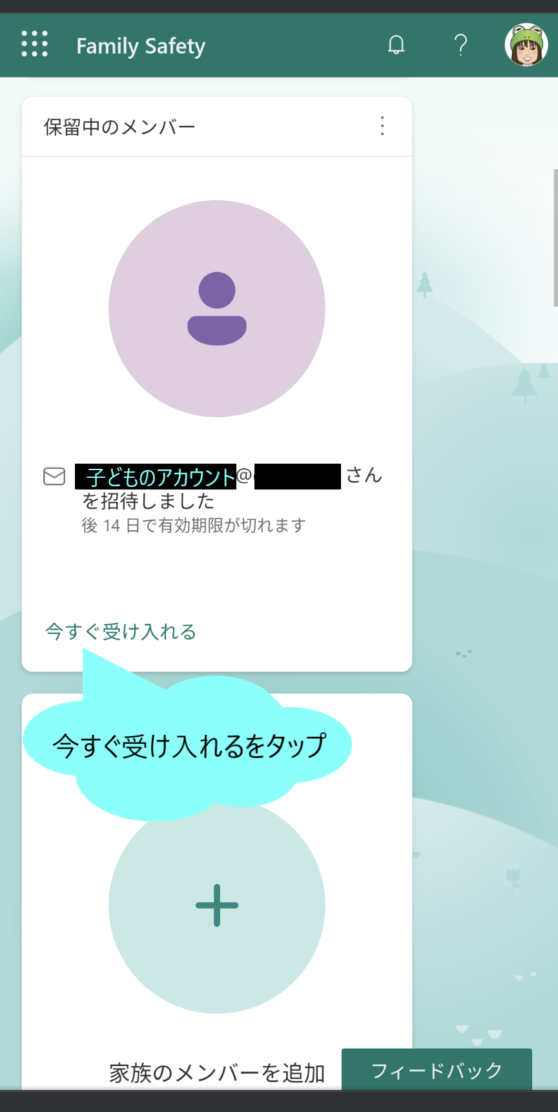
今すぐ招待を受け入れるをタップし、子どものアカウントでログインします。
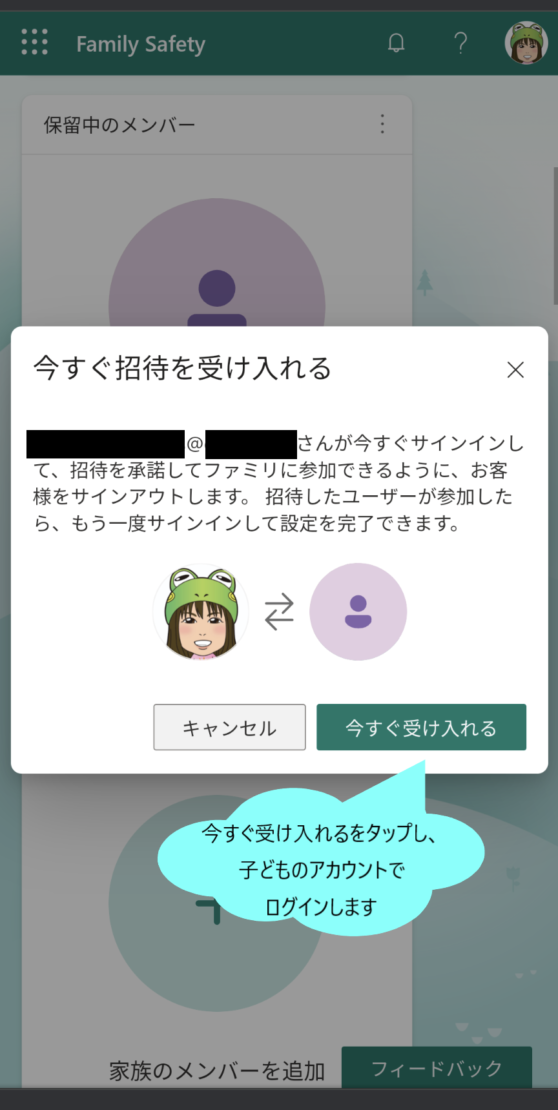
子どもアカウントのパスワードを入力する。
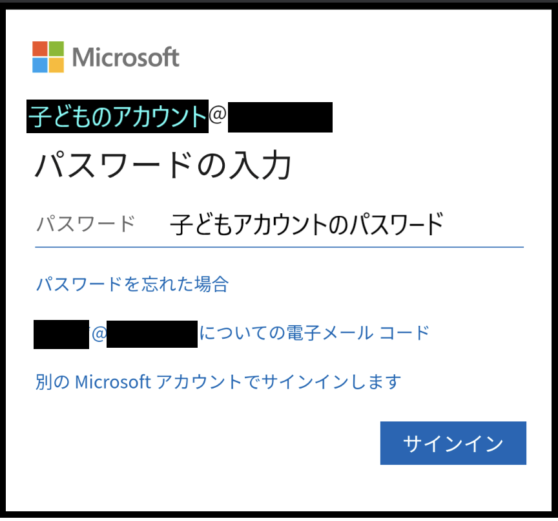
この画面が出たら、ログイン完了です。
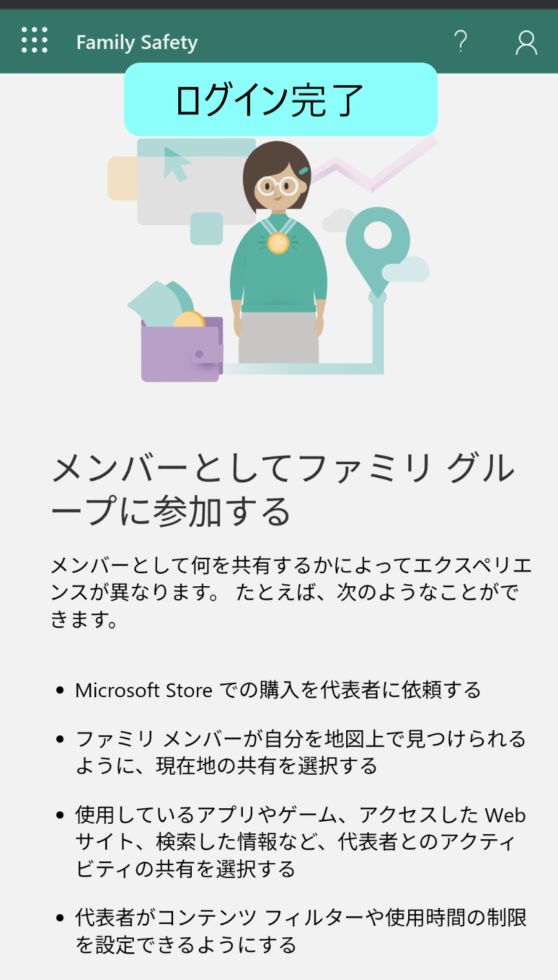
メンバーの概要を確認して、今すぐ参加をタップする。
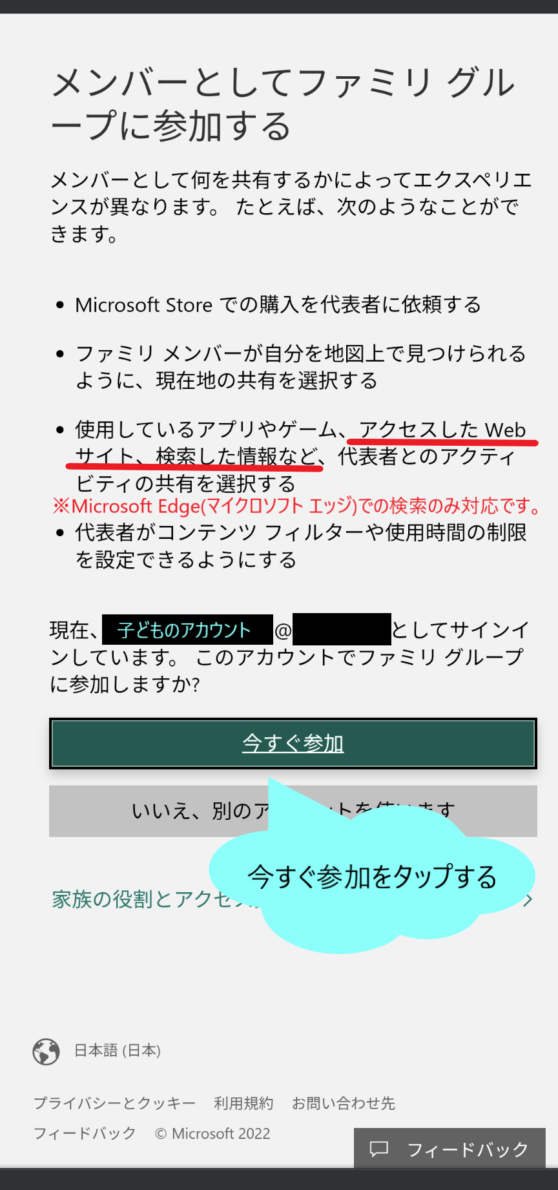
みまもり設定画面です。
この画面で使用時間やフィルターの設定をしていきます。
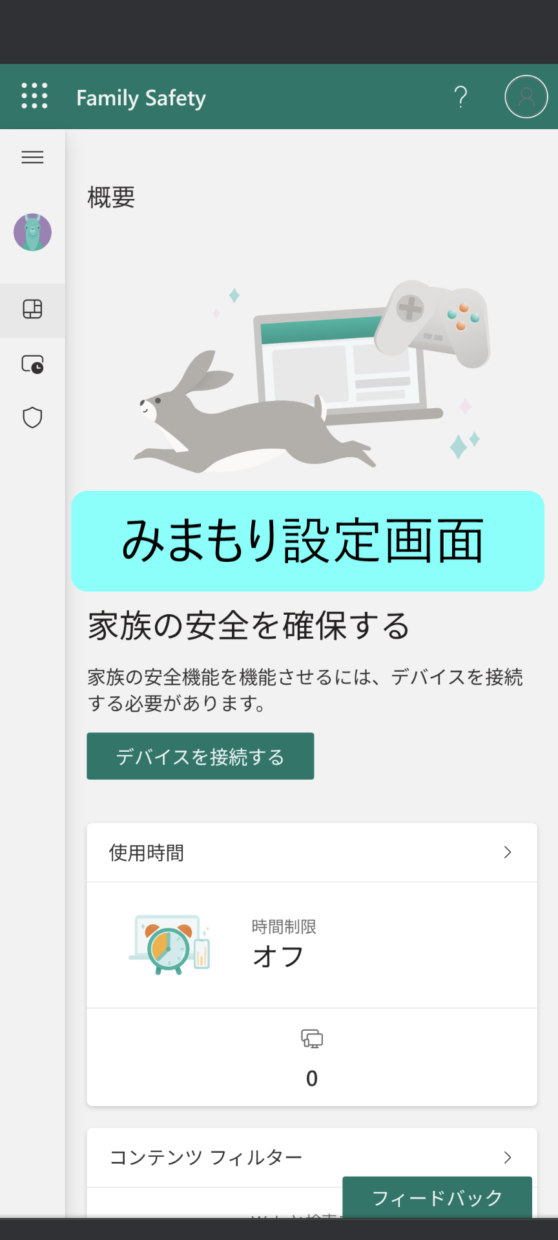
みまもりできるディバイスがWindows PCだけでなく、AndroidのスマホやiPhoneもあり、万能です。
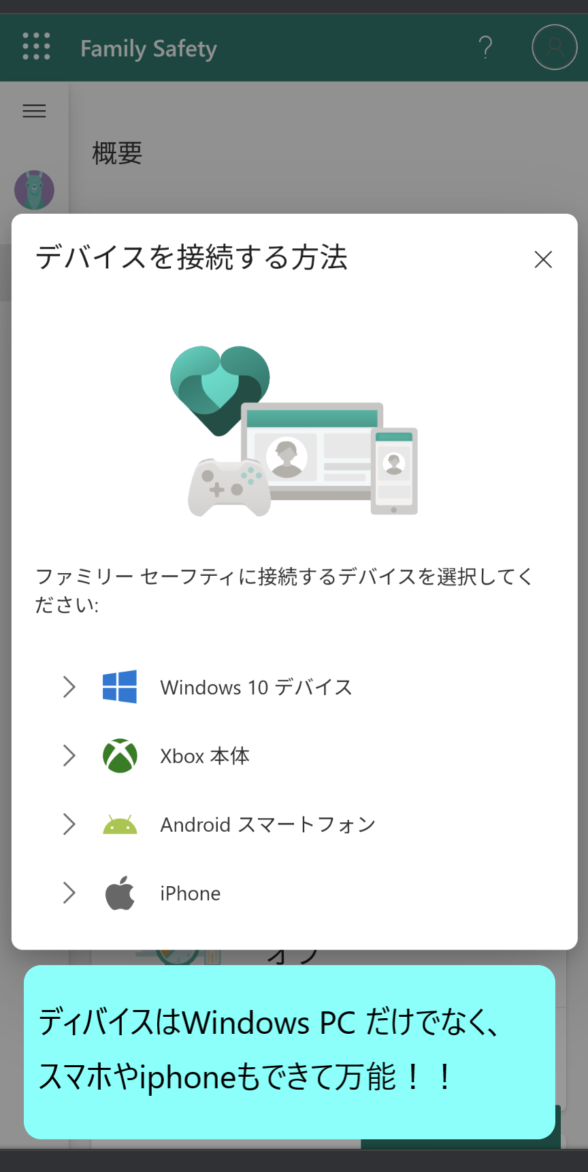
最後に親のアカウントで再ログインして、ファミリーに追加されている事を確認して終わりです。
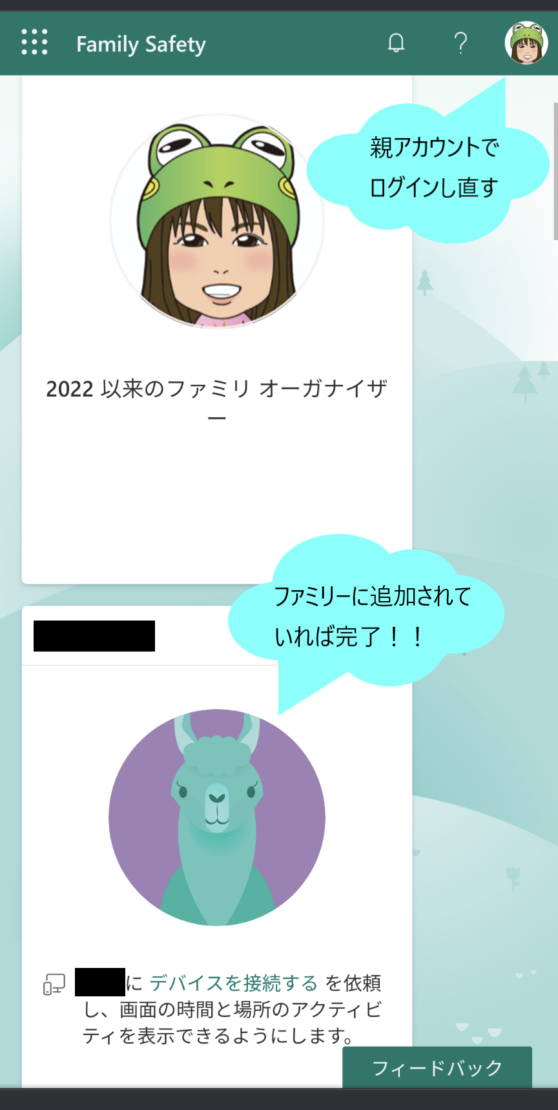
危険だから使わせないではなく、みまもり機能を使いながら、子ども達のデジタル知識が育つのを願いたいです。
